Jogos
GPU Passthrough com Looking Glass
Índice
- Introdução
- Pacotes a Instalar
- Configuração da BIOS
- IOMMU e VFIO
- Máquina Virtual
- VFIO
- Hugepages
- Dispositivos de Entrada
- Looking Glass
- Conclusão
Introdução
A ideia é habilitar o GPU Passthrough (utilizar a placa de vídeo em máquina virtual) para um computador com duas placas de vídeo. Pode ser um vídeo onboard e um placa de vídeo PCI. Como podem ser duas Placas de vídeo PCIs. É possível reproduzir parte desse tutorial para casos com uma única GPU, o que é mais complicado, pois você perde o vídeo do desktop Linux entrar na VM do Windows. Essa configuração também funcionará em notebooks que possuem dois adaptadores de vídeo.
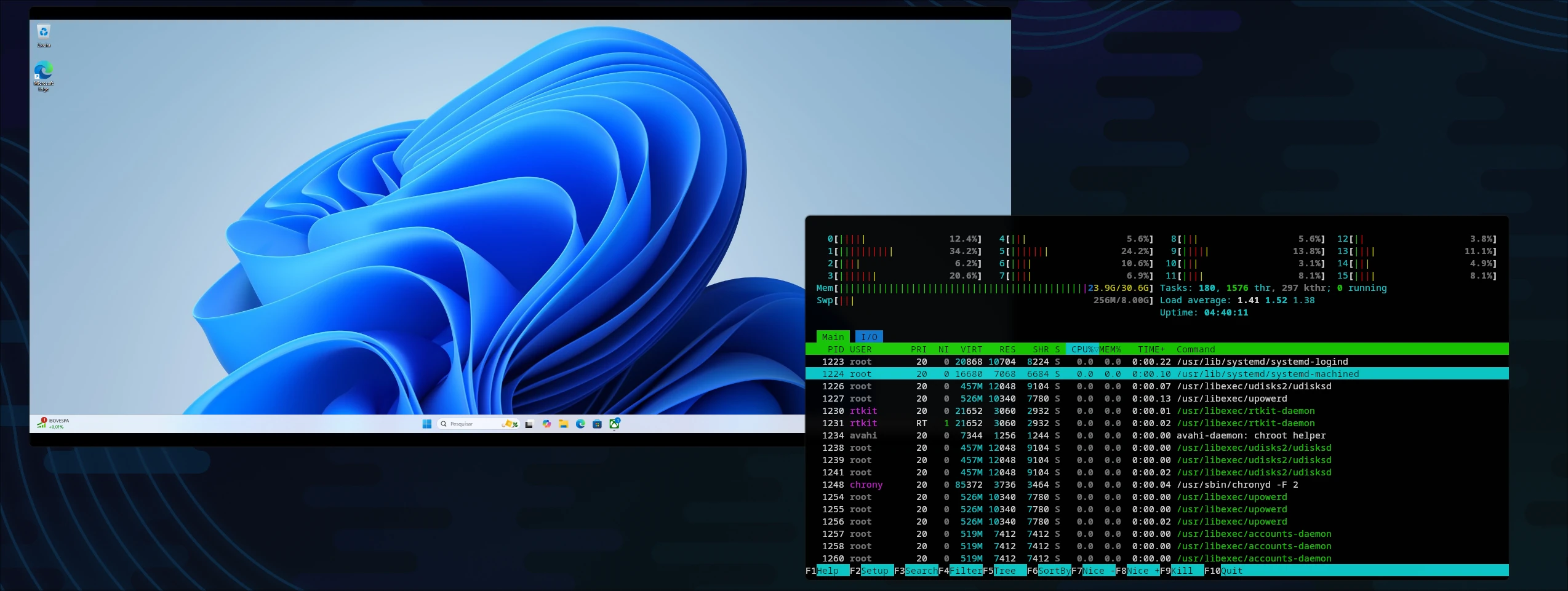
Neste tutorial, farei conforme a minha configuração, que é uma AMD Radeon RX 6700 e uma Radeon Vega como placa de vídeo onboard. Eu queria manter a possibilidade de usar a placa de vídeo no Linux, para que eu pudesse jogar sem depender da VM, mantendo a capacidade de usar a placa de vídeo no Windows virtualizado quando necessário.
O cabo de vídeo (HDMI ou DisplayPort) será conectado à porta da GPU onboard na sua placa-mãe.
No Windows, usaremos o Looking Glass para exibir o que está sendo renderizado na Máquina Windows.
Um Dongle HDMI ou um cabo HDMI adicional conectado a sua placa de vídeo também será necessário para fazer a GPU renderizar vídeo que será passado via Looking Glass. Esse dongle será necessário apenas para o Windows, pois o Linux pode usar o Adaptador de Vídeo para renderizar gráficos sem nenhum monitor conectado a ele.
Oficialmente não é suportado pelos desenvolvedores do Looking Glass, mas é possível instalar um Driver de display virtual para utilizar a placa de vídeo sem a necessidade de manter um cabo ou um dongle conectado a placa de vídeo.
Pacotes a Instalar
No Fedora:
dnf install @virtualization
Se estiver utilizando uma versão imutável do Fedora, você pode instalar esses pacotes:
rpm-ostree install virt-install virt-install libvirt-daemon-config-network libvirt-daemon-kvm qemu-kvm virt-manager virt-viewer guestfs-tools python3-libguestfs virt-top
Configuração da BIOS
Habilite qualquer recurso do BIOS relacionado à virtualização, como IOMMU, VT-x, e Suporte à virtualização em Configurações do CPU.
IOMMU e VFIO
1. Edite `/etc/default/grub`
# Para AMD
GRUB_CMDLINE_LINUX="rhgb quiet amd_iommu=on"
# Para Intel
GRUB_CMDLINE_LINUX="rhgb quiet amd_iommu=on"
2. Adicione os drivers `vfio` ao `dracut`
vi /etc/dracut.conf.d/local.conf
add_drivers+=" vfio vfio_iommu_type1 vfio_pci vfio_virqfd "
Recontrua initramfs com dracut.
sudo dracut -f --kver `uname -r`
3. Atualizar as configurações do `grub`
Rode como sudo e reinicie.
grub2-mkconfig -o /etc/grub2-efi.cfg
Máquina Virtual
1. Crie a máquina virtual
Crie e instale uma máquina virtual Windows normalmente como você faria.
2. Edite as configurações da máquina virtual
Para evitar erros relacionados ao erro 43, adicione algumas configurações:
<domain>
<features>
...
<hyperv>
<vendor_id state='on' value='1234567890ab'/>
</hyperv>
<kvm>
<hidden state='on'/>
</kvm>
...
</features>
...
</domain>
Se você pretende usar resizable bar (REBAR), que é a habilidade da GPU mapear mais de 256MB de RAM, adicione isso:
<domain>
...
<qemu:commandline>
<qemu:arg value='-fw_cfg'/>
<qemu:arg value='opt/ovmf/X-PciMmio64Mb,string=65536'/>
</qemu:commandline>
</domain>
VFIO
Por padrão, a Placa de vídeo é disponibilizada apenas na maquina host. Evite utilizar as saídas de vídeo da placa de vídeo. Use as saídas de vídeo da placa de vídeo integrada. Não há perdas de desempenho ao fazer isso, pois o computador renderizará os gráficos com a melhor GPU.
Inicializando a VM, a Placa de vídeo será desanexada da máquina host e anexada à VM, tornando-a indisponível para a Máquina Host até que o Windows desligar.
Desligando o Windoiws, a Placa de vídeo será removida do Bus PCI. Isso é necessário para evitar desativar o amdgpu driver, o que exigiria sair da sessão, pois o driver de vídeo seria reiniciado dessa forma.
Em qual PCI está a GPU
Para anexar e desanexar a GPU do kernel do host e da máquina virtual, você precisa saber onde sua placa de vídeo está no Bus PCI. Você pode verificar isso com o comando abaixo. Para Radeon, procure por Navi. Para Nvidia, procure por Nvidia.
lspci -nnk | grep Navi -A 3
03:00.0 VGA compatible controller [0300]: Advanced Micro Devices, Inc. [AMD/ATI] Navi 22 [Radeon RX 6700/6700 XT/6750 XT / 6800M/6850M XT] [1002:73df] (rev c1)
Subsystem: Sapphire Technology Limited Sapphire Radeon RX 6700 [1da2:e445]
Kernel driver in use: amdgpu
--
03:00.1 Audio device [0403]: Advanced Micro Devices, Inc. [AMD/ATI] Navi 21/23 HDMI/DP Audio Controller [1002:ab28]
Subsystem: Advanced Micro Devices, Inc. [AMD/ATI] Navi 21/23 HDMI/DP Audio Controller [1002:ab28]
Kernel driver in use: snd_hda_intel
Kernel modules: snd_hda_intel
No meu exemplo, eu tenho duas GPUs que preciso anexar a VM. O Controlador VGA compatível e o Dispositivo de áudio. No meu caso, a placa de vídeo está conectada a 03:00.0 e o adaptador de áudio está conectado a 03:00.0. Tome nota desses endereços, pois os usaremos mais tarde.
Extraír vBIOS
Isso não é sempre necessário, mas em meu caso, foi. Faça o seguinte:
# 1. Descarregue o driver de vídeo da GPU
echo 0000:03:00.0 | sudo tee /sys/bus/pci/devices/0000\:03\:00.0/driver/unbind
#2. Habilite a permissão para extraír a vBIOS
echo 1 | sudo tee /sys/bus/pci/devices/0000\:03\:00.0/rom
#3. Extraia o conteúdo da vBIOS para um arquivo.
sudo cat /sys/bus/pci/devices/0000\:03\:00.0/rom > vBIOS.rom
#4. Feche o acesso à vBIOS.
echo 1 | sudo tee /sys/bus/pci/devices/0000\:03\:00.0/rom
#5. Carregue os drivers novamente.
echo 1 | sudo tee /sys/bus/pci/drivers/amdgpu/bind
Adicionar o dispositivo PCI à VM
Adicione o dispositivo PCI à VM, edite o XML. No meu caso, o dispositivo de vídeo está no endereço 03:00:0 e o adaptador de áudio está no endereço 03:00:1. Isso traduz-se para:
Vídeo
<hostdev mode="subsystem" type="pci" managed="yes">
<source>
<address domain="0x0000" bus="0x03" slot="0x00" function="0x0"/>
</source>
<rom file="/path/of/vBIOS.rom"/>
</hostdev>
Audio
<hostdev mode="subsystem" type="pci" managed="yes">
<source>
<address domain="0x0000" bus="0x03" slot="0x00" function="0x1"/>
</source>
</hostdev>
Edite o XML da VM adicionando como abaixo:
virsh edit win11
<domain>
...
<devices>
...
<hostdev mode="subsystem" type="pci" managed="yes">
<source>
<address domain="0x0000" bus="0x03" slot="0x00" function="0x0"/>
</source>
<rom file="/path/of/vBIOS.rom"/>
<address type="pci" domain="0x0000" bus="0x0a" slot="0x00" function="0x0" multifunction="on"/>
</hostdev>
<hostdev mode="subsystem" type="pci" managed="yes">
<source>
<address domain="0x0000" bus="0x03" slot="0x00" function="0x1"/>
</source>
<address type="pci" domain="0x0000" bus="0x0a" slot="0x00" function="0x1"/>
</hostdev>
</devices>
</domain>
Resizable BAR
Resizable BAR supera a limitação da quantidade de RAM que um adaptador de exibição pode alocar para o framebuffer. Isso ocorre porque, por padrão, o adaptador de exibição pode alocar apenas até 256MB de RAM e ter que dividir a memória em pedaços para usar toda a memória. Essa funcionalidade é desabilitada no BIOS por padrão e só funciona com BIOS e sistemas operações UEFI habilitados. Dependendo da idade e modelo da sua placa de vídeo, você precisará atualizar o VBIOS e às vezes até mesmo o BIOS da placa-mãe. Maiores detalhes aqui.
Verificar se o Resizable Bar está habilitado
Com o endereço PCI que verificamos anteriormente, verifique onde o ReBar está definido com o comando abaixo:
lspci -vvvs "03:00.0" | grep BAR
Capabilities: [200 v1] Physical Resizable BAR
BAR 0: current size: 16GB, supported: 256MB 512MB 1GB 2GB 4GB 8GB 16GB
BAR 2: current size: 256MB, supported: 2MB 4MB 8MB 16MB 32MB 64MB 128MB 256MB
No meu caso, o ReBar está definido como:
- BAR 0: Estado atual: 16GB.
- BAR 2: Estado atual: 256MB.
Configure o tamanho do ReBar
Para definir o tamanho do ReBAR, precisamos definir um valor de identificação que representa o tamanho do ReBAR que escala na potência de 2. Exemplo: 1=2MB, 2=4MB ... 15=32GB. No meu caso, tenho que echo os seguintes tamanhos:
- BAR 0: 14 (16GB)
- BAR 2: 8 (256MB)
Para BAR 2, qualquer valor acima de 8MB gera o erro 43 no Windows. Então eu defini para 8MB (3).
Anote esses valores, usaremos eles mais tarde.
Scripts para anexar e desanexar
Tomamos nota de todos os valores que precisamos, vamos revisá-los:
- Endereço da GPU no PCI:
03:00.0 - Som da GPU:
03:00.1 - ReBAR
- BAR 0:
14 - BAR 2:
3
- BAR 0:
1. Crie a estrtura de diretório
Crie esses diretórios no seu computador:
mkdir -p /etc/libvirt/hooks/qemu.d/vfio-pci/{prepare/begin,release/end}
2. Crie o script de carregamento básico
Crie esse script para carregar os scripts prepare/begin e release/end.
vi /etc/libvirt/hooks/qemu
#!/bin/bash
GUEST_NAME="$1"
HOOK_NAME="$2"
STATE_NAME="$3"
MISC="${@:4}"
BASEDIR="$(dirname $0)"
HOOKPATH="$BASEDIR/qemu.d/$GUEST_NAME/$HOOK_NAME/$STATE_NAME"
set -e
if [ -f "$HOOKPATH" ]; then
eval \""$HOOKPATH"\" "$@"
elif [ -d "$HOOKPATH" ]; then
while read file; do
eval \""$file"\" "$@"
done <<< "$(find -L "$HOOKPATH" -maxdepth 1 -type f -executable -print;)"
fi
3. detach_gpu
Com os endereços PCI que verificamos anteriormente, vamos criar o script detach_gpu.sh.
vi /etc/libvirt/hooks/qemu.d/vfio-pci/prepare/begin/detach_gpu.sh
#!/bin/bash
GPU="03:00"
# Resizable bar (Rebar):
# Sizes
# 1=2M 2=4M 3=8M 4=16M 5=32M 6=64M 7=128M 8=256M 9=512M
# 10=1GB 11=2GB 12=4GB 13=8GB 14=16GB 15=32GB
REBAR_SIZE_0=14
REBAR_SIZE_2=3
GPU_ADDR="0000:${GPU}.0"
AUDIO_ADDR="0000:${GPU}.1"
script_name=$(basename "${0%.*}")
LOG_FILE="/var/log/${script_name}.log"
echo "Logging output to ${LOG_FILE}."
exec > "$LOG_FILE" 2>&1 # Redireciona o log para arquivo
echo "Runs: $(date)"
# Checando drivers ativos
GPU_LOADED_KERNEL=$(lspci -k -s "${GPU_ADDR}" | grep "Kernel driver in use" | awk '{print $5}')
AUDIO_LOADED_KERNEL=$(lspci -k -s "${AUDIO_ADDR}" | grep "Kernel driver in use" | awk '{print $5}')
echo "Unbinding GPU from host driver"
if [[ -n "$GPU_LOADED_KERNEL" ]]; then
echo "${GPU_ADDR}" > /sys/bus/pci/devices/${GPU_ADDR}/driver/unbind || { echo "Failed to unbind ${GPU_ADDR}"; exit 1; }
fi
if [[ -n "$AUDIO_LOADED_KERNEL" ]]; then
echo "${AUDIO_ADDR}" > /sys/bus/pci/devices/${AUDIO_ADDR}/driver/unbind || { echo "Failed to unbind ${AUDIO_ADDR}"; exit 1; }
fi
# Verifica se o ReBAR está definido
if [[ -n "${REBAR_SIZE_0}" ]]; then
echo "Setting up ReBAR 0"
echo "${REBAR_SIZE_0}" > /sys/bus/pci/devices/${GPU_ADDR}/resource0_resize || { echo "Failed to set resource0_resize"; exit 1; }
fi
if [[ -n "${REBAR_SIZE_2}" ]]; then
echo "Setting up ReBAR 2"
echo "${REBAR_SIZE_2}" > /sys/bus/pci/devices/${GPU_ADDR}/resource2_resize || { echo "Failed to set resource2_resize"; exit 1; }
fi
echo "Starting vfio-pci driver"
modprobe vfio-pci || { echo "Failed to probe vfio-pci kernel"; exit 1; }
echo "Binding GPU ${GPU_ADDR} to vfio-pci"
virsh nodedev-detach --device pci_0000_${GPU/:/_}_0
virsh nodedev-detach --device pci_0000_${GPU/:/_}_1
echo "GPU Device attached to VFIO successfully"
Logs com o resultado da execução serão armazenados em var/log/detach_gpu.log
Torne o script executável:
chmod +x /etc/libvirt/hooks/qemu.d/vfio-pci/prepare/begin/detach_gpu.sh
4. reattach_gpu
Quando a máquina virtual é desligada, o driver vfio-pci será desvinculado da placa de vídeo, que será removida do bus e rescaneada novamente. Após isso, o script executa o nodedev-reattach apenas para limpeza, pois após o comando rescan, o driver amdgpu volta a ser disponível.
vi /etc/libvirt/hooks/qemu.d/vfio-pci/release/end/reattach_gpu.sh
#!/bin/bash
GPU="03:00"
GPU_ADDR="0000:${GPU}.0"
AUDIO_ADDR="0000:${GPU}.1"
script_name=$(basename "${0%.*}")
LOG_FILE="/var/log/${script_name}.log"
echo "Logging output to ${LOG_FILE}."
exec > "$LOG_FILE" 2>&1 # Redirect logs to file
echo "Runs: $(date)"
echo "Removing GPU from PCI bus. (Needed to avoid unload the driver)"
echo 1 > "/sys/bus/pci/devices/${GPU_ADDR}/remove" || { echo "Failed to remove device ${GPU_ADDR} from PCI Bus"; exit 1; }
echo 1 > "/sys/bus/pci/devices/${AUDIO_ADDR}/remove" || { echo "Failed to remove device ${GPU_ADDR} from PCI Bus"; exit 1; }
sleep 3
echo 1 > /sys/bus/pci/rescan
sleep 1
echo "Reattaching GPU to Host computer"
virsh nodedev-reattach --device pci_0000_${GPU/:/_}_0
virsh nodedev-reattach --device pci_0000_${GPU/:/_}_1
echo "Reattaching GPU process completed."
Os logs do script serão salvos em var/log/reattach_gpu.log.
Torne todos os scripts executáveis:
chmod +x /etc/libvirt/hooks/qemu.d/vfio-pci/release/end/reattach_gpu.sh
5. Crie o `link simbólico` para sua VM
Para habilitar os scripts que você escreveu para sua VM, crie um link simbólico com o nome da VM. No meu caso win11 executando como sudo:
ln -s /etc/libvirt/hooks/qemu.d/{vfio-pci,win11}
Hugepages
Por padrão, as CPUs x86 endereçam a memória em páginas de 4KB. Mas também podem ter a capacidade de usar páginas grandes até 2MB, o que melhora o desempenho.
Calculando os hugepages
Para determinar o tamanho recomendado de hugepages para uma VM com 16 GB de RAM, você precisa calcular o número de hugepages necessários com base no tamanho de cada hugepage na sua arquitetura.
- Para arquiteturas x64, cada hugepage tem um tamanho de 2 MB.
Para calcular o número de hugepages necessários para 16 GB de RAM:
$$ \frac{16 \text{ GB} \times 1024 \text{ MB}}{2 \text{ MB per hugepage}} = \frac{16383 \text{ MB}}{2 \text{ MB}} = 8192 \text{ hugepages} $$
Você deve reservar 8192 hugepages para cobrir toda a alocação de memória para a VM.
sysctl vm.nr_hugepages=8192
1. Criar o script de inicialização
O script reservará as hugepages e montará o hugetlbfs e iniciará a VM com a configuração de hugepages. Edite como sudo:
vi /etc/libvirt/hooks/qemu.d/vfio-pci/prepare/begin/start_hugepages.sh
#!/bin/bash
script_name=$(basename "${0%.*}")
LOG_FILE="/var/log/${script_name}.log"
echo "Logging output to ${LOG_FILE}."
exec > "$LOG_FILE" 2>&1 # Redirciona logs para um arquivo.
echo "Runs: $(date)"
# O tamanho do Hugepages calculado anteriormente.
echo "Reserving hugepages..."
sysctl vm.nr_hugepages=8192 || { echo "Unable to set vm.nr_hugepages"; exit 1; }
echo "Mounting hugetlbfs..."
mount -t hugetlbfs hugetlbfs /dev/hugepages || { echo "Unable to mount hugetlbfs"; exit 1; }
echo "Hugepages created sucessfully"
2. Crie o script de finalização
Esse script será executado após a VM ser desligada. Ele desmontará o hugetlbfs e liberará as hugepages reservadas. Execute como sudo:
vi /etc/libvirt/hooks/qemu.d/vfio-pci/release/end/end_hugepages.sh.
#!/bin/bash
script_name=$(basename "${0%.*}")
LOG_FILE="/var/log/${script_name}.log"
echo "Logging output to ${LOG_FILE}."
exec > "$LOG_FILE" 2>&1 # Redirciona logs para um arquivo.
echo "Unmounting hugetlbfs..."
umount /dev/hugepages || { echo "Unable to umount hugetlbfs"; exit 1; }
echo "Releasing hugepages..."
sysctl vm.nr_hugepages=0 || { echo "Unable to release hugepages"; exit 1; }
echo "Hugepages releases sucessfully"
Faça os scripts executáveis:
chmod +x /etc/libvirt/hooks/qemu.d/vfio-pci/prepare/begin/start_hugepages.sh
chmod +x /etc/libvirt/hooks/qemu.d/vfio-pci/release/end/end_hugepages.sh
3. Configure a VM
Edite o XML da VM como abaixo:
virsh edit win11
<domain>
...
<memoryBacking>
<hugepages/>
</memoryBacking>
...
Dispositivos de Entrada
Essa etapa é opcional, pois você pode usar spice inputs. Como descrito nas instruções de instalação para Looking Glass. Alterando para o que está descrito neste tópico, você altera o comportamento dos dispositivos de entrada de spice-managed para um modo exclusivo. Em outras palavras, sua VM irá capturar os dispositivos de entrada para ela e removê-los da sua máquina host. Você pode trocar entre controlar o host e o guest pressionando Control Esquerdo + Control Direito + Alt Esquerdo.
1. Verifique seus dispositivos de entrada
ls /dev/input/by-id/
ls /dev/input/by-path/
2. Use o `cat` para verificar o dispositivo correto
Usando o cat é possivel verificar qual dispositivo de entrada é o correto. Rode como sudo e mova o mouse um pouco. Se nada acontecer. Procure por outro dispositivo.
cat /dev/input/by-id/usb-Compx_2.4G_Receiver-if01-event-mouse | hexdump
Movendo o mouse, se um monte de dados for mostrado no terminal, você achou o dispositivo correto. Anote-o como sendo o dispositivo do mouse. Se não, continue procurando por outro dispositivo.
Agora, vamos procurar por um teclado. Use o comando cat no que você acredita ser o teclado. Se nada acontecer, continue procurando por outro dispositivo.
cat /dev/input/by-id/usb-Compx_2.4G_Wireless_Receiver-event-kbd | hexdump
Se pressionando as teclas, dados são exibidos no terminal, você achou o dispositivo correto. Anote-o como sendo o dispositivo do teclado. Se não, continue procurando por outro dispositivo.
3. Adicione os dispositivos ao XML da VM
<input type="evdev">
<source dev="/dev/input/by-id/usb-Compx_2.4G_Receiver-if01-event-mouse"/>
</input>
<input type="evdev">
<source dev="/dev/input/by-id/usb-Compx_2.4G_Wireless_Receiver-event-kbd" grab="all" grabToggle="ctrl-ctrl" repeat="on"/>
</input>
Você pode remover outros dispositivos de entrada, como o tablet padrão, se você quiser.
Looking Glass
Looking Glass é uma solução que permite que o framebuffer de um adaptador de vídeo conectado a uma máquina virtual seja redirecionado para o host, possibilitando a criação e captura de imagens. Ele faz isso compartilhando uma parte da memória entre a VM e a máquina host, utilizando um programa chamado Looking Glass para transferir o framebuffer da VM para o host. Para que o Looking Glass funcione corretamente, vários fatores precisam ser abordados:
- Crie uma área de memória para compartilhar entre o cliente e o host.
- Execute o binário do host Windows na VM.
- Execute o cliente Looking Glass na máquina host para visualizar a tela da VM.
1. Crie uma área de memória
Você precisa descobrir quanta memória precisa compartilhar, e pode fazer essa conta usando a seguinte fórmula:
largura x altura x tamanho do pixel x 2 = bytes do frame
Minha tela opera em resolução de 2560 x 1080 com cores de 32 bits (4 bytes). Então, meu cálculo será:
$$
2560 \times 1080 \times 4 \times 2 = 22118400
$$
$$
\frac{22118400}{1024 \times 1024} \approx 21,09 , \text{MB}
$$
Agora, vamos ver qual potência de dois em MB é maior do que o espaço necessário.
Eu preciso de 21,09MB. Algo entre 16MB e 32MB, sendo que 16MB é menos do que eu preciso. Então, 32MB é a escolha.
Edite a Máquina Virtual win11 conforme abaixo:
virsh edit win11
<devices>
...
<shmem name='looking-glass'>
<model type='ivshmem-plain'/>
<size unit='M'>32</size>
</shmem>
...
Permissões
O arquivo de memória compartilhada, por padrão, é de propriedade do QEMU e não concede permissões de leitura/gravação para outros usuários, o que é necessário para o Looking Glass funcionar como esperado.
Adicione seu usuário ao grupo qemu.
sudo usermod -aG qemu $(whoami)
Crie um arquivo /etc/tmpfiles.d/10-looking-glass.conf com o seguinte conteúdo:
vi /etc/tmpfiles.d/10-looking-glass.conf
# Tipo Caminho Modo UID GID Idade Argumento
f /dev/shm/looking-glass 0660 qemu qemu -
Adicione a regra semanage como sudo.
semanage fcontext -a -t svirt_tmpfs_t /dev/shm/looking-glass
2. Binário do host Windows
Na Máquina Guest Windows, baixe e execute o Binário do Host Windows, disponível em looking-glass.io/downloads.
3. Cliente Looking Glass
Pacote Copr
Instalar o Looking Glass pode exigir a compilação e instalação de binários e suas dependências, mas, graças aos projetos copr, que são repositórios mantidos pela comunidade, a compilação não é necessária. Vamos instalar pelo Copr. Execute como `sudo`
dnf copr enable rariotrariowario/looking-glass-client -y
dnf install -y looking-glass-client
Compilação manual
Se você preferir não adicionar o copr e quer compilar tudo manualmente, faça o seguinte:
sudo dnf install distrobox podman -y
distrobox create looking-glass-build --image fedora:40
# Para entrar, execute:
#
# distrobox enter looking-glass-build
distrobox enter looking-glass-build
# Iniciando o contêiner...
sudo dnf install -y cmake gcc gcc-c++ \
libglvnd-devel fontconfig-devel \
spice-protocol make nettle-devel \
pkgconf-pkg-config binutils-devel \
libXi-devel libXinerama-devel \
libXcursor-devel libXpresent-devel \
libxkbcommon-x11-devel wayland-devel \
wayland-protocols-devel libXScrnSaver-devel \
libXrandr-devel dejavu-sans-mono-fonts \
libsamplerate-devel libsamplerate-devel \
pipewire-devel pulseaudio-libs-devel
curl "https://looking-glass.io/artifact/stable/source" --output looking-glass.tar.gz
tar -xzvf ./looking-glass.tar.gz
cd looking-glass-B6
mkdir client/build
cd client/build
cmake ../
make
exit
Instale looking-glass-client copiando o executável de looking-glass-B6/client/build para /usr/local/bin
sudo cp -R looking-glass-B6/client/build/looking-glass-client /usr/local/bin/
Instale pacotes adicionais na máquina host:
sudo dnf install libXpresent -y
Você pode excluir o contêiner do Distrobox usado para compilar o Looking Glass.
distrobox stop looking-glass-build && distrobox rm looking-glass-build
Criando uma Tela Virtual para Compartilhar
Para que o Looking Glass funcione corretamente, você precisa de uma tela acelerada para compartilhar. Isso pode ser obtido de duas maneiras:
- Conectando sua GPU a um monitor ou a um plug HDMI Dummy
- Usando um driver de exibição virtual.
Eu abordei o assunto sobre drivers de exibição virtual neste artigo aqui.
Conclusão
O passthrough de GPU com as tecnologias VFIO e IOMMU oferece uma solução poderosa para executar máquinas virtuais com desempenho gráfico quase nativo. Esta configuração permite aproveitar ao máximo sua GPU dentro de uma VM, possibilitando tarefas exigentes como jogos ou cargas de trabalho aceleradas por GPU, mantendo a flexibilidade e segurança da virtualização.
Ao longo deste guia, cobrimos vários aspectos essenciais para a implementação do passthrough de GPU:
Configuração de IOMMU e VFIO: Discutimos a importância de configurar adequadamente os grupos IOMMU e configurar o VFIO para isolar a GPU.
Dump do vBIOS: Explicamos como fazer o dump e usar o vBIOS da GPU, o que pode ser essencial para certas configurações.
Configuração do Dispositivo PCI: Detalhamos o processo de adicionar dispositivos PCI à VM e configurá-los no XML.
Resizable BAR: Exploramos os benefícios do Resizable BAR e como ativá-lo para melhorar o desempenho.
Scripts de Anexar e Desanexar: Fornecemos scripts para conectar e desconectar a GPU do sistema host de forma fluida.
Hugepages: Discutimos a implementação de hugepages para otimizar a gestão de memória.
Passagem de Dispositivos de Entrada: Explicamos como passar dispositivos de entrada para uma experiência mais nativa na VM.
Integração com Looking Glass: Explicamos como configurar o Looking Glass para saída de vídeo de baixa latência da VM no host.
Seguindo estes passos, você pode criar um ambiente de máquina virtual de alto desempenho que rivaliza com o desempenho nativo em tarefas intensivas de GPU. Esta configuração é particularmente valiosa para usuários que precisam executar diferentes sistemas operacionais simultaneamente, mantendo acesso total às capacidades da GPU.
Lembre-se de que o passthrough de GPU pode ser complexo e pode exigir solução de problemas específica para sua configuração de hardware. Sempre faça backups do seu sistema e de dados importantes antes de fazer mudanças significativas em sua configuração.
À medida que as tecnologias de virtualização continuam a evoluir, o passthrough de GPU permanece uma ferramenta poderosa para entusiastas, desenvolvedores e profissionais que precisam do melhor dos dois mundos: o isolamento e a flexibilidade das máquinas virtuais combinados com o poder bruto do hardware gráfico dedicado.
keywords: games • windows • linux • qemu • gpu-passthrough • nvidia • amd • looking-glass