Games
GPU Passthrough With Looking Glass
Table of contents
- Introduction
- Packages to Install
- IOMMU and VFIO
- Virtual Machine
- VFIO
- Hugepages
- Input devices
- Looking Glass
- Conclusion
Introduction
The idea is to enable GPU Passthrough to a computer with two display adapters. It could be an onboard video and discrete GPU adapter. Can also be two discrete GPUs and can be manageable to do with a single GPU which is more complicated, as you lose the host's video when getting inside the Windows VM. This configuration will also work with notebooks having two display adapters.
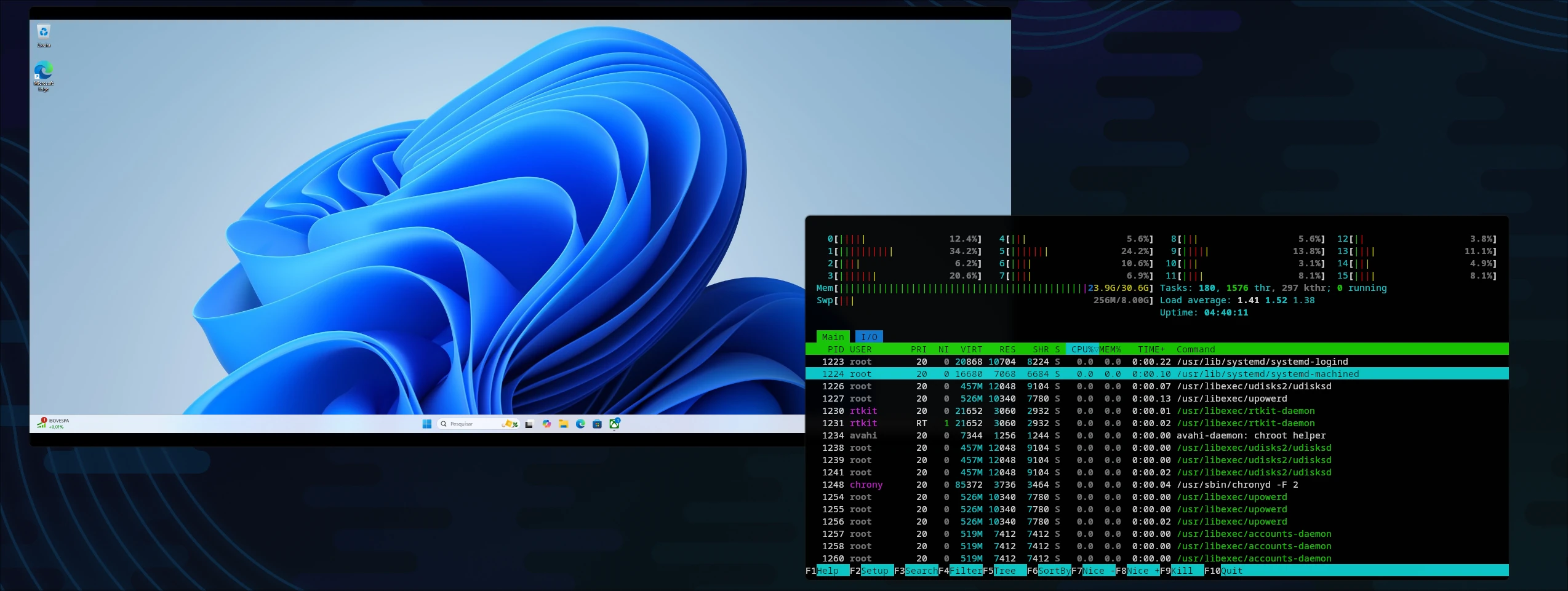
For the sake of this tutorial, I'll do as is on my setup, which is AMD Radeon RX 6700, and Onboard Radeon Vega for onboard video card. I wanted to retain the ability to use the video card at the host operating system, so I could play games without relying on the VM while having the ability to pass through the display adapter to Windows when needed to do so.
The display cable (HDMI or DisplayPort) will be connected to the onboard GPU port on your motherboard. There's no problem, you'll be able to use the graphics card through that port to render the 3D accelerated graphics.
On Windows, let's use Looking Glass to see what is rendered on Windows Machine.
A Headless HDMI Dongle or an additional HDMI cable connected to your discrete display adapter will also be needed to make GPU render video to be passed to Looking Glass. This dongle will be needed only for Windows as Linux can use the Display Adapter to render graphics without any monitor connected to it.
Packages to install
On Fedora:
dnf install @virtualization
If you are using an Immutable version of Fedora, you can use the following command to install the required packages:
rpm-ostree install virt-install virt-install libvirt-daemon-config-network libvirt-daemon-kvm qemu-kvm virt-manager virt-viewer guestfs-tools python3-libguestfs virt-top
BIOS configuration
Enable any related BIOS settings regarding virtualization, like IOMMU, VT-x, and Virtualization Support under CPU Settings.
IOMMU and VFIO
1. Edit `/etc/default/grub`
# For AMD CPU
GRUB_CMDLINE_LINUX="rhgb quiet amd_iommu=on"
# For Intel
GRUB_CMDLINE_LINUX="rhgb quiet amd_iommu=on"
2. Add `vfio` drivers to `dracut`
vi /etc/dracut.conf.d/local.conf
add_drivers+=" vfio vfio_iommu_type1 vfio_pci vfio_virqfd "
Regenerate initramfs with dracut.
sudo dracut -f --kver `uname -r`
3. Apply `grub` settings
Do as sudo and then reboot.
grub2-mkconfig -o /etc/grub2-efi.cfg
Virtual Machine
1. Create Virtual Machine
Create and install a Windows virtual machine normally as would do.
2. Edit the VM config
To avoid error 43 related issues, let's add some settings:
<domain>
<features>
...
<hyperv>
<vendor_id state='on' value='1234567890ab'/>
</hyperv>
<kvm>
<hidden state='on'/>
</kvm>
...
</features>
...
</domain>
If you would use a resizable bar (REBAR) which is the ability of GPU to map more than 256MB of RAM, add this:
<domain>
...
<qemu:commandline>
<qemu:arg value='-fw_cfg'/>
<qemu:arg value='opt/ovmf/X-PciMmio64Mb,string=65536'/>
</qemu:commandline>
</domain>
VFIO
By default, the Display Adapter is available to the host machine. Try to avoid using output from Graphics Cards. Use those from onboard instead. You don't have any performance harms by doing that, as the computer will render the 3D graphics with the best GPU.
Booting the VM, the Display Adapter will be detached from the host machine and attached to the VM, becoming unavailable to the Host Machine until Windows shuts down.
Shutting down Windows, the Display Adapter is removed from the PCI Bus. This is necessary to avoid unloading amdgpu driver, which would demand to exit the session, as the Display Driver would be restarted that way.
Which PCI GPU is on
To attach and detach the GPU from the host's and virtualm maquine, you have to know where your graphics card is on the PCI bus. You can check it with the command below. For Radeon look for Navi. For Nvidia, look for Nvidia.
lspci -nnk | grep Navi -A 3
03:00.0 VGA compatible controller [0300]: Advanced Micro Devices, Inc. [AMD/ATI] Navi 22 [Radeon RX 6700/6700 XT/6750 XT / 6800M/6850M XT] [1002:73df] (rev c1)
Subsystem: Sapphire Technology Limited Sapphire Radeon RX 6700 [1da2:e445]
Kernel driver in use: amdgpu
--
03:00.1 Audio device [0403]: Advanced Micro Devices, Inc. [AMD/ATI] Navi 21/23 HDMI/DP Audio Controller [1002:ab28]
Subsystem: Advanced Micro Devices, Inc. [AMD/ATI] Navi 21/23 HDMI/DP Audio Controller [1002:ab28]
Kernel driver in use: snd_hda_intel
Kernel modules: snd_hda_intel
In my case, there are two devices I have to pass through. The VGA-compatible controller and the Audio device. In my case, the video card is connected to 03:00.0 and the audio adapter is connected to 03:00.0. Take note of these addresses that we use later.
Dump vBIOS
It's not always necessary, but in my case, it was. Do as follows
# 1. Unbind the GPU from the driver
echo 0000:03:00.0 | sudo tee /sys/bus/pci/devices/0000\:03\:00.0/driver/unbind
#2. Enable the access to dump the vBIOS
echo 1 | sudo tee /sys/bus/pci/devices/0000\:03\:00.0/rom
#3. Dump vBIOS contents to a file
sudo cat /sys/bus/pci/devices/0000\:03\:00.0/rom > vBIOS.rom
#4. Close the access to the vBIOS
echo 1 | sudo tee /sys/bus/pci/devices/0000\:03\:00.0/rom
#5. Load drivers again
echo 1 | sudo tee /sys/bus/pci/drivers/amdgpu/bind
Add PCI Adapter to VM
Add the PCI device regarding the Graphics Adapter to your VM, and edit the XML. My device is at the address 03:00:0, and the audio as 03:00:1. This translates to:
Display
<hostdev mode="subsystem" type="pci" managed="yes">
<source>
<address domain="0x0000" bus="0x03" slot="0x00" function="0x0"/>
</source>
<rom file="/path/of/vBIOS.rom"/>
</hostdev>
Audio
<hostdev mode="subsystem" type="pci" managed="yes">
<source>
<address domain="0x0000" bus="0x03" slot="0x00" function="0x1"/>
</source>
</hostdev>
Edit XML's domain by adding as follows:
virsh edit win11
<domain>
...
<devices>
...
<hostdev mode="subsystem" type="pci" managed="yes">
<source>
<address domain="0x0000" bus="0x03" slot="0x00" function="0x0"/>
</source>
<rom file="/path/of/vBIOS.rom"/>
<address type="pci" domain="0x0000" bus="0x0a" slot="0x00" function="0x0" multifunction="on"/>
</hostdev>
<hostdev mode="subsystem" type="pci" managed="yes">
<source>
<address domain="0x0000" bus="0x03" slot="0x00" function="0x1"/>
</source>
<address type="pci" domain="0x0000" bus="0x0a" slot="0x00" function="0x1"/>
</hostdev>
</devices>
</domain>
Resizable BAR
Resizable BAR overcomes a limitation of the amount of RAM a display adapter can allocate to the framebuffer. This is because, by default, the display adapter can allocate only up to 256MB of RAM and have to slice the memory into chunks for using the whole memory. This functionality is disabled on BIOS by default and only works with UEFI-enabled BIOS and operating systems. Depending on the age and model of your video card, you will need to upgrade the VBIOS and sometimes the motherboard BIOS too. You can check it out at that link.
Check if the Resizable Bar is Enabled
With the PCI Address we checked earlier, check where the ReBar is set to:
lspci -vvvs "03:00.0" | grep BAR
Capabilities: [200 v1] Physical Resizable BAR
BAR 0: current size: 16GB, supported: 256MB 512MB 1GB 2GB 4GB 8GB 16GB
BAR 2: current size: 256MB, supported: 2MB 4MB 8MB 16MB 32MB 64MB 128MB 256MB
In my case, I have two bars:
- BAR 0: current size: 16GB.
- BAR 2: current size: 256MB.
Set ReBAR Size
To set the ReBAR size, we need to set an identification value that represents the ReBAR size which scales at the power of 2. Example: 1=2MB, 2=4MB ... 15=32GB. In my case I have to echo the following sizes:
- BAR 0: 14 (16GB)
- BAR 2: 8 (256MB)
For BAR 2, any value above 8MB issues the error 43on Windows. So I set it to 8MB (3)
Take note of these values, we had to use them later.
Attach and Detach Scripts
We took note of all the values we needed, let's review them:
- GPU PCI Address:
03:00.0 - GPU's Audio Device:
03:00.1 - ReBARs
- BAR 0:
14 - BAR 2:
3
- BAR 0:
1. Create directory structure
Create these directories on your computer:
mkdir -p /etc/libvirt/hooks/qemu.d/vfio-pci/{prepare/begin,release/end}
2. Create a base load script
Create this routine, to enable the ability to load the manyprepare/begin and release/end scripts.
vi /etc/libvirt/hooks/qemu
#!/bin/bash
GUEST_NAME="$1"
HOOK_NAME="$2"
STATE_NAME="$3"
MISC="${@:4}"
BASEDIR="$(dirname $0)"
HOOKPATH="$BASEDIR/qemu.d/$GUEST_NAME/$HOOK_NAME/$STATE_NAME"
set -e # If a script exits with an error, we should as well.
if [ -f "$HOOKPATH" ]; then
eval \""$HOOKPATH"\" "$@"
elif [ -d "$HOOKPATH" ]; then
while read file; do
eval \""$file"\" "$@"
done <<< "$(find -L "$HOOKPATH" -maxdepth 1 -type f -executable -print;)"
fi
3. detach_gpu
With PCI addresses in mind, it's time to create the script detach_gpu.sh.
vi /etc/libvirt/hooks/qemu.d/vfio-pci/prepare/begin/detach_gpu.sh
#!/bin/bash
GPU="03:00"
# Resizable bar (Rebar):
# Sizes
# 1=2M 2=4M 3=8M 4=16M 5=32M 6=64M 7=128M 8=256M 9=512M
# 10=1GB 11=2GB 12=4GB 13=8GB 14=16GB 15=32GB
REBAR_SIZE_0=14
REBAR_SIZE_2=3
GPU_ADDR="0000:${GPU}.0"
AUDIO_ADDR="0000:${GPU}.1"
script_name=$(basename "${0%.*}")
LOG_FILE="/var/log/${script_name}.log"
echo "Logging output to ${LOG_FILE}."
exec > "$LOG_FILE" 2>&1 # Redirect logs to file
echo "Runs: $(date)"
# Check currently loaded drivers
GPU_LOADED_KERNEL=$(lspci -k -s "${GPU_ADDR}" | grep "Kernel driver in use" | awk '{print $5}')
AUDIO_LOADED_KERNEL=$(lspci -k -s "${AUDIO_ADDR}" | grep "Kernel driver in use" | awk '{print $5}')
echo "Unbinding GPU from host driver"
if [[ -n "$GPU_LOADED_KERNEL" ]]; then
echo "${GPU_ADDR}" > /sys/bus/pci/devices/${GPU_ADDR}/driver/unbind || { echo "Failed to unbind ${GPU_ADDR}"; exit 1; }
fi
if [[ -n "$AUDIO_LOADED_KERNEL" ]]; then
echo "${AUDIO_ADDR}" > /sys/bus/pci/devices/${AUDIO_ADDR}/driver/unbind || { echo "Failed to unbind ${AUDIO_ADDR}"; exit 1; }
fi
# Check if ReBAR size settings are defined before running ReBAR
if [[ -n "${REBAR_SIZE_0}" ]]; then
echo "Setting up ReBAR 0"
echo "${REBAR_SIZE_0}" > /sys/bus/pci/devices/${GPU_ADDR}/resource0_resize || { echo "Failed to set resource0_resize"; exit 1; }
fi
if [[ -n "${REBAR_SIZE_2}" ]]; then
echo "Setting up ReBAR 2"
echo "${REBAR_SIZE_2}" > /sys/bus/pci/devices/${GPU_ADDR}/resource2_resize || { echo "Failed to set resource2_resize"; exit 1; }
fi
echo "Starting vfio-pci driver"
modprobe vfio-pci || { echo "Failed to probe vfio-pci kernel"; exit 1; }
echo "Binding GPU ${GPU_ADDR} to vfio-pci"
virsh nodedev-detach --device pci_0000_${GPU/:/_}_0
virsh nodedev-detach --device pci_0000_${GPU/:/_}_1
echo "GPU Device attached to VFIO successfully"
Logs file with the result of execution will be saved at var/log/detach_gpu.log
Make it executable:
chmod +x /etc/libvirt/hooks/qemu.d/vfio-pci/prepare/begin/detach_gpu.sh
4. reattach_gpu
When the Virtual Machine is shut down, the vfio-pci driver will be unloaded from the GPU Adapter, which will be removed from the bus and rescanned again. After that, the script does the nodedev-reattach just for cleaning, as after the rescan command, the amdgpu driver becomes available again.
vi /etc/libvirt/hooks/qemu.d/vfio-pci/release/end/reattach_gpu.sh
#!/bin/bash
GPU="03:00"
GPU_ADDR="0000:${GPU}.0"
AUDIO_ADDR="0000:${GPU}.1"
script_name=$(basename "${0%.*}")
LOG_FILE="/var/log/${script_name}.log"
echo "Logging output to ${LOG_FILE}."
exec > "$LOG_FILE" 2>&1 # Redirect logs to file
echo "Runs: $(date)"
echo "Removing GPU from PCI bus. (Needed to avoid unload the driver)"
echo 1 > "/sys/bus/pci/devices/${GPU_ADDR}/remove" || { echo "Failed to remove device ${GPU_ADDR} from PCI Bus"; exit 1; }
echo 1 > "/sys/bus/pci/devices/${AUDIO_ADDR}/remove" || { echo "Failed to remove device ${GPU_ADDR} from PCI Bus"; exit 1; }
sleep 3
echo 1 > /sys/bus/pci/rescan
sleep 1
echo "Reattaching GPU to Host computer"
virsh nodedev-reattach --device pci_0000_${GPU/:/_}_0
virsh nodedev-reattach --device pci_0000_${GPU/:/_}_1
echo "Reattaching GPU process completed."
Logs file with the result of execution will be saved at var/log/reattach_gpu.log.
Make it executable by doing:
chmod +x /etc/libvirt/hooks/qemu.d/vfio-pci/release/end/reattach_gpu.sh
5. Create `symbolic link` for your VM
To enable the scripts you build to your VM, create a symbolic link with the **VM`s** name. In my case win11 by running as sudo:
ln -s /etc/libvirt/hooks/qemu.d/{vfio-pci,win11}
Hugepages
By default, x86 CPUs usually address memory in 4kB pages. But can also have the ability to use huge pages up to 2MB, which improves the performance.
Calculating the hugepages
To determine the recommended size of hugepages for a VM with 16 GB of RAM, you need to calculate the number of hugepages required based on the size of each hugepage on your architecture.
- For x64 architecture, each hugepage is 2 MB in size.
To calculate the number of hugepages required for 16 GB of RAM:
$$ \frac{16 \text{ GB} \times 1024 \text{ MB}}{2 \text{ MB per hugepage}} = \frac{16383 \text{ MB}}{2 \text{ MB}} = 8192 \text{ hugepages} $$
You should reserve 8192 hugepages to cover the entire memory allocation for the VM.
sysctl vm.nr_hugepages=8192
1. Create the Start Script
This script will reserve hugepages, mount the hugetlbfs, and start the VM with the hugepages configuration. Edit as sudo
vi /etc/libvirt/hooks/qemu.d/vfio-pci/prepare/begin/start_hugepages.sh
#!/bin/bash
script_name=$(basename "${0%.*}")
LOG_FILE="/var/log/${script_name}.log"
echo "Logging output to ${LOG_FILE}."
exec > "$LOG_FILE" 2>&1 # Redirect logs to file
echo "Runs: $(date)"
# The size of hugepages calculated earlier
echo "Reserving hugepages..."
sysctl vm.nr_hugepages=8192 || { echo "Unable to set vm.nr_hugepages"; exit 1; }
echo "Mounting hugetlbfs..."
mount -t hugetlbfs hugetlbfs /dev/hugepages || { echo "Unable to mount hugetlbfs"; exit 1; }
echo "Hugepages created sucessfully"
2. Create the End Script
This script will unmount the hugetlbfs and release the reserved hugepages after the VM has been shut down. Edit as sudo
vi /etc/libvirt/hooks/qemu.d/vfio-pci/release/end/end_hugepages.sh.
#!/bin/bash
script_name=$(basename "${0%.*}")
LOG_FILE="/var/log/${script_name}.log"
echo "Logging output to ${LOG_FILE}."
exec > "$LOG_FILE" 2>&1 # Redirect logs to file
echo "Unmounting hugetlbfs..."
umount /dev/hugepages || { echo "Unable to umount hugetlbfs"; exit 1; }
echo "Releasing hugepages..."
sysctl vm.nr_hugepages=0 || { echo "Unable to release hugepages"; exit 1; }
echo "Hugepages releases sucessfully"
Make those scripts executables:
chmod +x /etc/libvirt/hooks/qemu.d/vfio-pci/prepare/begin/start_hugepages.sh
chmod +x /etc/libvirt/hooks/qemu.d/vfio-pci/release/end/end_hugepages.sh
3. Configure VM
Edit VM's with the following:
virsh edit win11
<domain>
...
<memoryBacking>
<hugepages/>
</memoryBacking>
...
Input Devices
This step is optional, as you can use spice inputs. As described in the Installation instructions for Looking Glass. Changing to what is described in this topic, you change de behavior of input devices from spice-managed one to an exclusive mode. In other words, your VM will capture the input devices to it and remove them from your host machine. You can swap between host and guest input by pressing Left Control + Right Control + Left Alt.
1. Check input devices
ls /dev/input/by-id/
ls /dev/input/by-path/
2. Cat the device you think is your Keyboard and mouse
By cat it's possible to check if is the right device you looking to bind. Run as sudo and move the mouse around a little bit. If nothing happens. Look for another device.
cat /dev/input/by-id/usb-Compx_2.4G_Receiver-if01-event-mouse | hexdump
By catching and moving the mouse, if a lot of data is shown in the terminal, You got the right one. Take it note as being the Mouse Device. If not, keep looking by catching another device.
Let's now look for a keyboard. Cat what do you think is the keyboard, check if events are cached on the terminal when you press any key.
cat /dev/input/by-id/usb-Compx_2.4G_Wireless_Receiver-event-kbd | hexdump
If by pressing keys, many events are registered, you got the right one. Take it note as being the keyboard device.
3. Add devices to the VM
Add the devices you found by adding to VM's XML.
<input type="evdev">
<source dev="/dev/input/by-id/usb-Compx_2.4G_Receiver-if01-event-mouse"/>
</input>
<input type="evdev">
<source dev="/dev/input/by-id/usb-Compx_2.4G_Wireless_Receiver-event-kbd" grab="all" grabToggle="ctrl-ctrl" repeat="on"/>
</input>
You can remove other input devices, as the default input tablet if you want to do so.
Looking Glass
Looking Glass is a solution that allows the framebuffer from a display adapter connected to a virtual machine to be redirected to the host, enabling the drawing and capturing of images. It achieves this by sharing a portion of memory between the VM and the host machine, utilizing a program called Looking Glass to transfer the framebuffer from the VM to the host. For Looking Glass to function properly, several factors need to be addressed:
- Create a memory area to share between the client and host.
- Run the Window host binary on the VM.
- Run the Looking Glass client on the host machine to see the VM screen.
1. Create a memory area
You need to figure out how many memory you need to share and you do this math by the following math
width x height x pixel size x 2 = frame bytes
My display works at 2560 x 1080 32 bit (4 bytes) color resolution. So my math will be:
$$
2560 \times 1080 \times 4 \times 2 = 22118400
$$
$$
\frac{22118400}{1024 \times 1024} \approx 21.09 , \text{MB}
$$
Now, let's see how much MB to the power of two is more than the needed space.
I need 21.09MB. Something between 16MB and 32MB, being 16MB less than I need. So, 32MB it is.
Edit win11 Virtual Machine as below:
virsh edit win11
<devices>
...
<shmem name='looking-glass'>
<model type='ivshmem-plain'/>
<size unit='M'>32</size>
</shmem>
...
Permissions
The shared memory file, by default, is owned by QEMU and does not give read/write permissions to other users, which is required for Looking Glass to work as intended.
Add your user to the group qemu.
sudo usermod -aG qemu $(whoami)
Create a file /etc/tmpfiles.d/10-looking-glass.conf with the following:
vi /etc/tmpfiles.d/10-looking-glass.conf
# Type Path Mode UID GID Age Argument
f /dev/shm/looking-glass 0660 qemu qemu -
Do add semanage rule as sudo.
semanage fcontext -a -t svirt_tmpfs_t /dev/shm/looking-glass
2. Windows host binary
On Windows Guest Machine, download and run the Windows Host Binary, available on the looking-glass.io/downloads.
3. Looking Glass Client
Copr package
Installing Looking Glass could demand compiling and installing binaries and their dependencies, but thanks for copr projects, which are repositories maintained by the community, compiling is not needed. Let's install through Copr. Run as `sudo`
dnf copr enable rariotrariowario/looking-glass-client -y
dnf install -y looking-glass-client
Building by itself
If you do not want to add the copr and want to do everything by itself, do as:
sudo dnf install distrobox podman -y
distrobox create looking-glass-build --image fedora:40
# To enter, run:
#
# distrobox enter looking-glass-build
distrobox enter looking-glass-build
# Starting container...
sudo dnf install -y cmake gcc gcc-c++ \
libglvnd-devel fontconfig-devel \
spice-protocol make nettle-devel \
pkgconf-pkg-config binutils-devel \
libXi-devel libXinerama-devel \
libXcursor-devel libXpresent-devel \
libxkbcommon-x11-devel wayland-devel \
wayland-protocols-devel libXScrnSaver-devel \
libXrandr-devel dejavu-sans-mono-fonts \
libsamplerate-devel libsamplerate-devel \
pipewire-devel pulseaudio-libs-devel
curl "https://looking-glass.io/artifact/stable/source" --output looking-glass.tar.gz
tar -xzvf ./looking-glass.tar.gz
cd looking-glass-B6
mkdir client/build
cd client/build
cmake ../
make
exit
Install looking-glass-client by copying the executable from looking-glass-B6/client/buildto /usr/local/bin
sudo cp -R looking-glass-B6/client/build/looking-glass-client /usr/local/bin/
Install additional packages on host machine:
sudo dnf install libXpresent -y
You can delete the Distrobox`s container used to build Looking glass
distrobox stop looking-glass-build && distrobox rm looking-glass-build
Creating a Screen to Share
To make looking glass work as intended, you need to have an accelerated screen to share. That can be obtained in two ways:
- By connecting your GPU to a monitor or a HDMI Dumb plug
- By using a virtual display driver.
I covered the subject of virtual display drivers in this article here.
Conclusion
GPU passthrough with VFIO and IOMMU technologies offers a powerful solution for running virtual machines with near-native graphics performance. This setup allows you to harness the full potential of your GPU within a VM, enabling demanding tasks like gaming or GPU-accelerated workloads while maintaining the flexibility and security of virtualization.
Throughout this guide, we've covered several crucial aspects of implementing GPU passthrough:
IOMMU and VFIO Setup: We discussed the importance of properly configuring IOMMU groups and setting up VFIO for isolating the GPU.
vBIOS Dumping: We explained how to dump and use the GPU's vBIOS, which can be critical for certain setups.
PCI Device Configuration: We detailed the process of adding PCI devices to the VM and configuring them in the XML.
Resizable BAR: We explored the benefits of Resizable BAR and how to enable it for improved performance.
Attach and Detach Scripts: We provided scripts for seamlessly attaching and detaching the GPU from the host system.
Hugepages: We discussed the implementation of hugepages for optimized memory management.
Input Device Passthrough: We covered how to pass through input devices for a more native VM experience.
Looking Glass Integration: We explained how to set up Looking Glass for low-latency VM display output on the host.
By following these steps, you can create a high-performance virtual machine environment that rivals bare-metal performance for GPU-intensive tasks. This setup is particularly valuable for users who need to run different operating systems simultaneously while maintaining access to full GPU capabilities.
Remember that GPU passthrough can be complex and may require troubleshooting specific to your hardware configuration. Always ensure you have backups of your system and important data before making significant changes to your setup.
As virtualization technologies continue to evolve, GPU passthrough remains a powerful tool for enthusiasts, developers, and professionals who need the best of both worlds: the isolation and flexibility of virtual machines combined with the raw power of dedicated graphics hardware.
keywords: games • windows • linux • qemu • gpu-passthrough • nvidia • amd • looking-glass