Rede
Wireguard VPN

Wireguard VPN é uma ótima e confiável opção para seu próprio servidor VPN. O Wireguard não depende de um servidor centralizado, mas de uma rede ponto a ponto. Além de ser fácil de usar e configurar.
Este tutorial é inspirado no blog de Stephen Herbers, que infelizmente não está mais disponível, mas você ainda pode acessa-lo usando o arquivo do Waybackmachine.
Meu provedor de internet não oferece um endereço IP público válido, mas sim por trás de uma rede CGNAT. Isso significa que é impossível acessar diretamente minha rede doméstica pela Internet. Para superar isso, usarei um VPS gratuito da Oracle Cloud como intermediário entre minha rede doméstica e hosts remotos.
Índice
Topologia de Rede
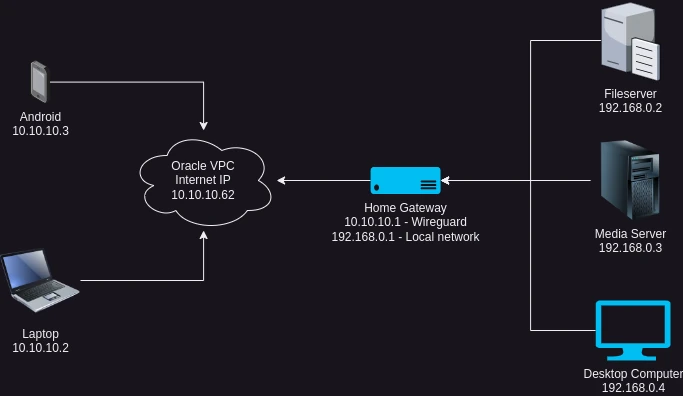
Usarei a rede 10.10.10.0/26 para o Wireguard.
- 10.10.10.62/26 - VPS na nuvem com um endereço IP público disponível. Este será o servidor ao qual todos os hosts remotos se conectarão.
- 10.10.10.1/26 - Servidor doméstico/Gateway com IP CGNAT, atuando como roteador para permitir o acesso à minha rede doméstica.
- 10.10.10.2 - 10.10.10.61 - Outros hosts remotos que permito acessar minha rede doméstica.
- 192.168.0.1 - 192.168.0.254 - Rede doméstica.
Instalação
O processo de instalação varia dependendo do sistema operacional ou distribuição Linux que você está usando. Para este tutorial, usarei Oracle Linux, que é um clone do RHEL e a base para muitos outros sistemas como Rocky Linux e Fedora usando yum.
sudo yum install -y wireguard-tools
Autenticação
A autenticação do Wireguard é feita usando um par de chaves privada e pública. Vamos gerar nosso par de chaves para cada host na rede Wireguard:
wg genkey | tee private.key | wg pubkey > public.key
O comando acima criará o par de chaves para o peer. Você pode gerar o par de chaves para cada host que deseja que faça parte da rede VPN. No exemplo acima, geramos as chaves privada/pública, respectivamente, nos arquivos private.key e public.key.
Configuração do Wireguard
Depois de criar um par de chaves para cada host, é hora de configurar nosso wg0.conf. O caminho para este arquivo varia dependendo do sistema operacional. Você pode ter uma interface gráfica ou apenas um arquivo de texto. Como a chave privada estará nesse arquivo, lembre-se de definir o proprietário como root e as permissões como 600 para o arquivo /etc/wireguard/wg0.conf.
Configuração do VPS
Vamos configurar nosso VPS com sua chave privada e a chave pública dos outros hosts, bem como os endereços IP de cada host na nossa rede Wireguard.
/etc/wireguard/wg0.conf
#VPS
[Interface]
PrivateKey = <chave privada do VPS>
Address = 10.10.10.62/26
ListenPort = 51820
#Servidor doméstico/Gateway doméstico
[Peer]
PublicKey = <chave pública do servidor doméstico>
AllowedIPs = 0.0.0.0/0 # Permitir conexão com a rede doméstica.
#Laptop
[Peer]
PublicKey = <chave pública do laptop>
AllowedIPs = 10.10.10.2/32
#Celular Android
[Peer]
PublicKey = <chave pública do celular Android>
AllowedIPs = 10.10.10.3/32
AllowedIPs define a rede acessível por trás daquele host. Ela pode ser uma sub-rede ou um endereço IP. Eu defini um endereço para cada host.
Firewall e VCN
VCN
Apesar de estar disponível publicamente na internet, o VPC não tem o IP público diretamente conectado a ele. Em vez disso, a Oracle Cloud, como muitos provedores de nuvem, cria uma VCN (Rede Virtual na Nuvem), anexando um IP público a ela e roteando apenas a porta 22 desse IP para o VPC permitindo assim uma conexão entre você e a máquina.
Para tornar o Wireguard disponível, é necessário rotear a porta UDP 51820 do Wireguard do IP público para a máquina. Vamos acessar o console da Oracle Cloud, e navegar até Network e Virtual Cloud Networks.
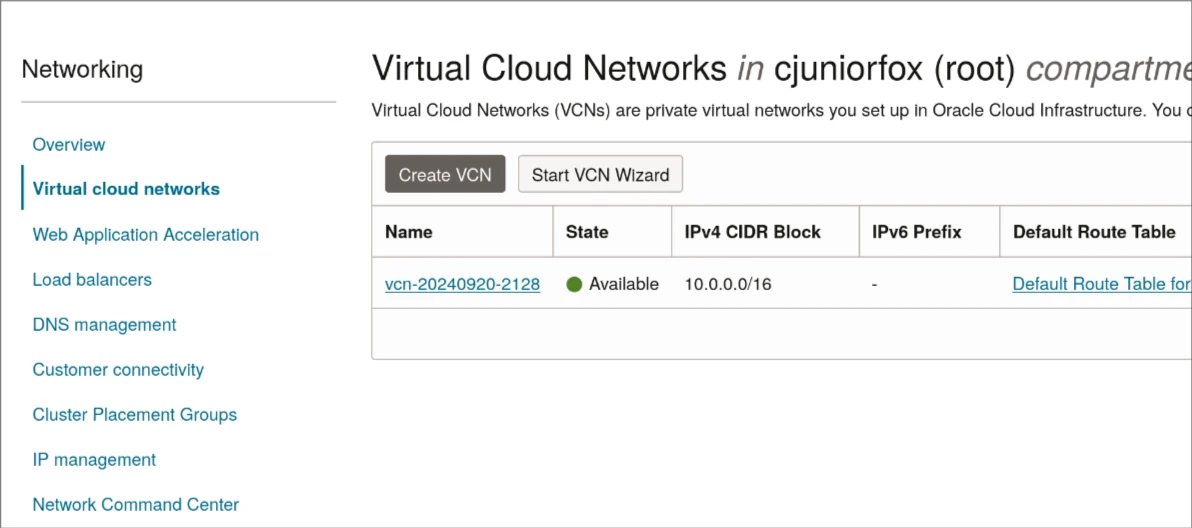
Você verá a VCN criada para sua máquina. Clique nela. Depois, você verá as sub-redes relacionadas a essa VCN, clique na sub-rede apropriada e, em seguida, teremos suas listas de segurança. Clique na lista apropriada.
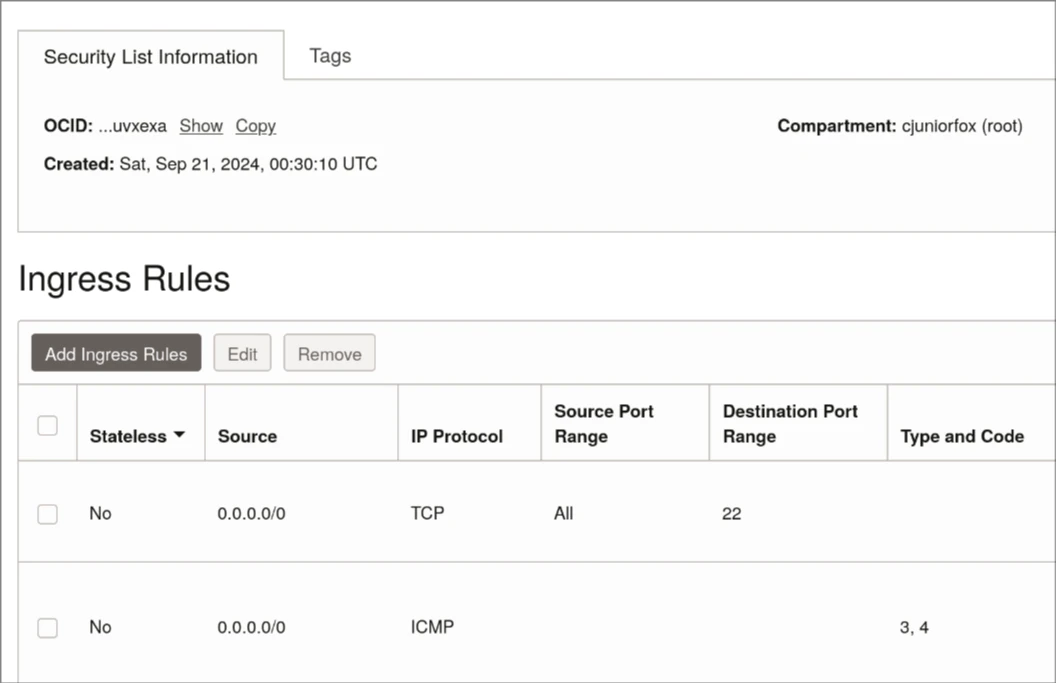
Role um pouco para baixo até ver as Ingress Rules. Clique em Add Ingress Rule. Ao adicionar a regra, defina como:
- Source Type: CIDR
- Source CIDR: 0.0.0.0/0
- IP Protocol: UDP
- Destination Port Range: 51820
- Description: Wireguard
Salve clicando em Add Ingress Rule. A regra de entrada fará parte das outras regras de entrada.
Firewall
A rota foi criada na VCN, mas também é importante abrir a porta no próprio firewall do VPC. Não é complicado. Apenas alguns comandos no terminal pronto! Mas primeiro, vamos ver como está a configuração de rede do VPC:
ip --brief a
lo UNKNOWN 127.0.0.1/8 ::1/128
ens3 UP 10.0.0.240/24
Parece que tenho um adaptador de rede chamado ens3 com o endereço IP da LAN fornecido pela Oracle Cloud. Vamos ver em qual zona de firewall essa interface está.
firewall-cmd --get-zone-of-interface=ens3
public
Ótimo, a interface está vinculada à zona pública. Com isso em mente, vamos adicionar o serviço Wireguard a essa zona.
firewall-cmd --add-service=wireguard --zone=public
Error: INVALID_SERVICE: wireguard
Temos um problema. O serviço wireguard não existe nas regras incorporadas do firewall-cmd. Vamos criar nossa regra.
firewall-cmd --permanent --new-service=wireguard
firewall-cmd --permanent --service=wireguard --add-port=51820/udp
firewall-cmd --reload
Com nosso serviço criado, vamos adicioná-lo à zona pública, que é a zona da qual o adaptador ens3 faz parte.
firewall-cmd --add-service=wireguard --zone=public
firewall-cmd --runtime-to-permanent
Habilitar encaminhamento ipv4
Nosso VPS está aceitando conexões, mas não está encaminhando-as. Para fazer isso, precisamos habilitar o ip_forward. Habilite o encaminhamento de IP no arquivo /etc/sysctl.conf.
echo 'net.ipv4.ip_forward = 1' | sudo tee -a /etc/sysctl.conf
sudo sysctl -p
As conexões podem ser encaminhadas, mas é importante adicionar a opção Masquerade para traduzir os endereços, essa tradução viabiliza que os hosts de um lado do gateway, alcancem os computadores do outro lado.
firewall-cmd --add-masquerade --permanent
Configuração do Gateway Doméstico
Meu gateway doméstico está por trás de um CGNAT (Carrier-Grade NAT), o que significa que ele não está disponível publicamente na internet. É por isso que preciso de um VPS na nuvem atuando como intermediário entre minha rede doméstica e recursos remotos. Ele atuará como um gateway para permitir que meus hosts remotos acessem minha rede doméstica.
A configuração da VPN será a mesma dos outros hosts remotos. Atente ao valor PersistentKeepalive. O objetivo desse valor é manter a conexão ativa, pois quando conexão fica ociosa, ela é interrompida após um tempo.
/etc/wireguard/wg0.conf
#Servidor Doméstico/Gateway
[Interface]
PrivateKey = <chave privada do servidor doméstico>
Address = 10.10.10.1/26
#VPS
[Peer]
Endpoint = <IP Público do VPS>:51820
PublicKey = <chave pública do VPS>
PersistentKeepalive = 25
AllowedIPs = 10.10.10.0/26
Laptop e Android
A configuração identica a que fizemos no Gateway Doméstico. No celular Android, você pode gerar sua chave privada diretamente no celular ou copiar e colar a chave gerada no servidor. Eu prefiro usar a que criei no meu servidor.
Esteja ciente de que esses pares de chaves permitirão o acesso à rede doméstica. Então, após configurar e conectar tudo, é uma boa prática excluir esses arquivos de chave por motivos de segurança.
wg0.conf
#Celular Android ou Laptop
[Interface]
PrivateKey = <chave privada do celular Android ou laptop>
Address = 10.10.10.2/26
#VPS
[Peer]
Endpoint = <IP Público do VPS>:51820
PublicKey = <chave pública do VPS>
AllowedIPs = 0.0.0.0/0
Conectando tudo
Assumindo que tudo está configurado conforme o esperado, vamos conectar tudo. Para fazer isso, basta executar como usuário root em cada máquina Linux:
wg-quick up wg0
Para outros sistemas operacionais, será uma questão de clicar em botões ou alternar switches. Você também pode iniciar as conexões Wireguard na inicialização habilitando o módulo de serviço systemd.
systemctl enable [email protected]
Testando
Com tudo conectado e funcionando, você poderá testar a conexão entre os hosts. Você deve ser capaz de rotear conexões entre os hosts e a rede doméstica através da máquina VPS.
keywords: wireguard • vpn • oracle-cloud • linux • network • firewall