Linux
DIY Linux Router - Part 6 - Nextcloud and Jellyfin
This is the sixth part of a multi-part series describing how to build your own Linux router.
- Part 1: Initial Setup
- Part 2: Network and Internet
- Part 3: Users, Security and Firewall
- Part 4: Podman and Unbound
- Part 5: Wifi
- Part 7: File Sharing
- Part 8: Backup
- Impermanence Storage
Table of Contents
Introduction
In the previous parts, we installed the operating system, configured the gateway's internet functionality using PPPoE, and set up Firewall and Unbound as DNS Servers.
It's time to expand this machine's capabilities by adding services like Nextcloud and Jellyfin
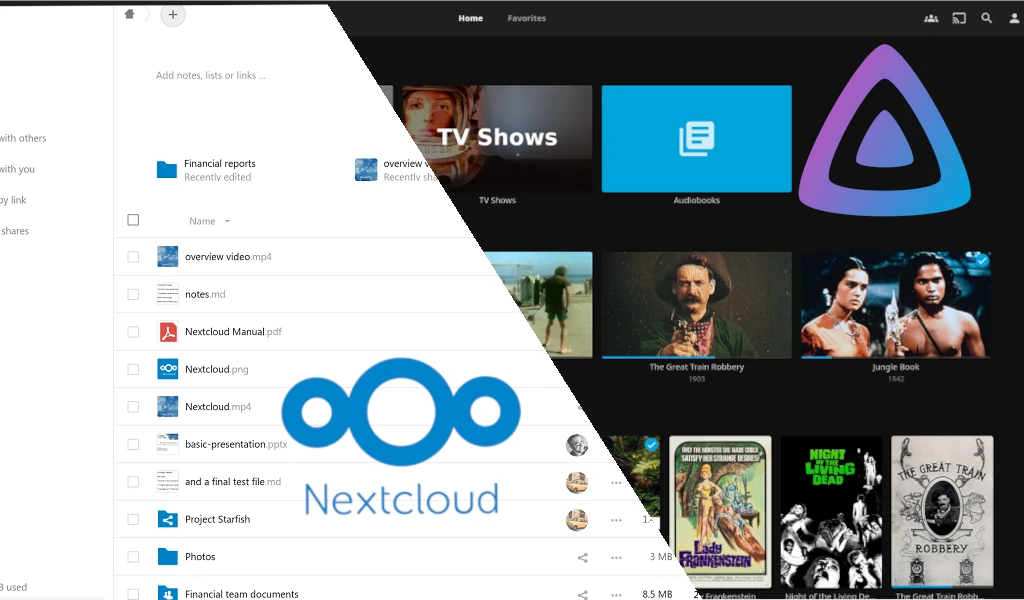
Jellyfin and Nextcloud
What is Nextcloud
There are plenty of cloud services for file storage over the internet. However they tend to be costly if you need storage space, and there are privacy concerns, like using the stored data content for advertisement as one example. By Nextcloud being a private cloud solution, you can store your data from everywhere in your storage box. With the auxiliary of the Nextcloud App, you can sync files, like videos and photos from your mobile to Nextcloud.
What Is Jellyfin
There's a lot of on-demand media streaming services like Netflix, Prime Video, Looke, and so on. This means, there are a lot of pay bills to concern. There's also the issue of some content that you wanted to watch vanishing from the platform. This is because you have access granted to the content as you pay for it, but you don't own the content itself. They can be removed from the catalog as the license contract ends with the producer.
So, why not own your proper content and run your own on-demand media server? Jellyfin addresses just that for you.
Setting Up the Storage
Both Jellyfin and Nextcloud store and access files. We could create folders for them, but setting up the storage correctly is better for backing up data correctly. ZFS has made it quite easy to create the intended Datasets for each of them.
Run with sudo:
Assuming the data storage pool name is zdata.
ZDATA=zdata
Create the Dataset for the Nextcloud Storage
zfs create ${ZDATA}/containers/podman/storage/volumes/nextcloud-html
zfs create ${ZDATA}/containers/podman/storage/volumes/nextcloud-db
chown -R podman:podman /mnt/${ZDATA}/containers/podman/storage/volumes/nextcloud-*
Create Another Dataset for Media Files
zfs create -o canmount=off -o mountpoint=/srv ${ZDATA}/srv
zfs create ${ZDATA}/srv/media
Ingress
Each service runs on its own HTTP port. To make these services available to the Internet, the ideal is to set up an Ingress Service. Ingress is an NGINX reverse proxy to consolidate all services on the HTTPS protocol on port 443. If you want to make these services available to the Internet, need to have a FQDN domain and create subdomains on it, since having a public IPv4 address is also good. So, if you don't have a domain. You need to buy one to use it. It's pretty cheap these days. There are even free options. If you don't have a publicly available IP address, you can use a VPS in the Cloud to act as a proxy and join you. Oracle per example offers a free lifetime VPS that you can check out, to set up a Wireguard VPN and configure a connection between your VPS and your Gateway. There is an article here about Wireguard
Setup Subdomains
On the domain administrator panel, you have to add two DNS entries for your IPv4 (A entry) with your public IP Address. The nextcloud.example.com and the jellyfin.example.com,
as example.com being your FDQN. If you do not have a fixed IP, but instead an IP that changes between connections, you can use CloudDNS that offers a daemon to update DNS entries upon IP Changing dynamically.
Podman Network for Ingress
As Nextcloud and Jellyfin, our Ingress will live into a Podman's Pod. The Ingress needs to be able to talk with the Nextcloud and Jellyfin pods. So let's create a network for them.
Run as podman user:
podman network create ingress-net
Ingress Pod
Configuration for the NGINX Podman pod to act as our Ingress service.
- Create the `ingress-conf volume:
podman volume create ingress-conf
- Create a basic configuration for NGINX:
/mnt/zdata/containers/podman/storage/volumes/ingress-conf/_data/default_server.conf
server {
listen 80 default_server;
server_name _;
location ~ /.well-known/acme-challenge/ {
root /var/www/;
}
}
- Create the ingress deployment file:
/home/podman/deployments/ingress.yaml
apiVersion: v1
kind: Pod
metadata:
labels:
app: ingress
name: ingress
spec:
networks:
- name: ingress-net
containers:
- name: nginx
image: docker.io/library/nginx:1.27.2-alpine
ports:
- containerPort: 80
hostPort: 1080
- containerPort: 443
hostPort: 1443
volumeMounts:
- mountPath: /etc/localtime
name: etc-localtime-host
- mountPath: /etc/nginx/conf.d
name: ingress-conf-pvc
- mountPath: /var/www
name: ingress-www-pvc
- mountPath: /etc/letsencrypt
name: certificates-pvc
restartPolicy: Always
volumes:
- name: etc-localtime-host
hostPath:
path: /etc/localtime
type: File
- name: ingress-conf-pvc
persistentVolumeClaim:
claimName: ingress-conf
- name: ingress-www-pvc
persistentVolumeClaim:
claimName: ingress-www
- name: certificates-pvc
persistentVolumeClaim:
claimName: certificates
- Start the Ingress Pod::
podman kube play --log-level info --network ingress-net --replace /home/podman/deployments/ingress.yaml
- Enable its
systemdservice file:
systemctl --user enable [email protected] --now
The Ingress pod creates additional volumes, like ingress-www and certificates that will be used to validate the SSL Certificates, to be created at the next step. You can check it's creations by running podman volume list.
Firewall
Because Ingress pod runs as rootless, it can't open ports below of1024. Because HTTP and HTTPS are below this value, the ingress service will be configured to open ports 1080 and 1443, and redirect the incoming traffic from ports 80 and 443 to 1080 and 1443 respectively.
Add those chains and rules for the Ingress accordingly.
/etc/nixos/nftables/services.nft
...
chain ingress_input {
tcp dport 1080 ct state { new, established } counter accept comment "Ingress HTTP"
tcp dport 1443 ct state { new, established } counter accept comment "Ingress HTTPS"
}
...
/etc/nixos/nftables/zones.nft
chain LAN_INPUT {
jump ingress_input
...
}
...
chain WAN_INPUT {
jump ingress_input
...
}
/etc/nixos/nftables/nat_chains.nft
...
chain ingress_redirect {
ip daddr { $ip_lan, $ip_guest, $ip_iot } tcp dport 80 redirect to 1080
ip daddr { $ip_lan, $ip_guest, $ip_iot } tcp dport 443 redirect to 1443
}
chain ingress_redirect_wan {
tcp dport 80 redirect to 1080
tcp dport 443 redirect to 1443
}
...
/etc/nixos/nftables/nat_zones.nft
chain LAN_PREROUTING {
jump ingress_redirect
...
}
...
chain WAN_PREROUTING {
jump ingress_redirect_wan
}
Rebuild NixOS configuration
nixos-rebuild switch
Let's Encrypt
The Let's Encrypt is a free service that provides SSL Certificates. It uses a utility named certbot to renew our certificates.
These certificates expire in a short period. So having a systemd unit to renew the service every month prevents your domains from having their certificates expire. Replace the DOMAINS list with your domains, as EMAIL with your e-mail address.
- Create the
systemdunit:/home/podman/.config/systemd/user/certbot.service
Description=Lets encrypt renewal with Certbot
Wants=network-online.target
After=network-online.target
[Service]
Type=oneshot
Environment="DOMAINS=unifi.example.com,nextcloud.example.com,jellyfin.example.com"
Environment="[email protected]"
ExecStart=/bin/sh -c '/run/current-system/sw/bin/podman run --rm \
-v ingress-www:/var/www \
-v certificates:/etc/letsencrypt \
--log-level info \
docker.io/certbot/certbot:v3.0.0 \
certonly --agree-tos --non-interactive -v \
--webroot -w /var/www --force-renewal \
--email ${EMAIL} \
--domains ${DOMAINS} && systemctl --user restart [email protected]'
- Create a
timerunit:/home/podman/.config/systemd/user/certbot.timer
This timer will trigger the renewal event once a month.
[Unit]
Description=Renew certificates using certbot montly.
[Timer]
OnCalendar=monthly
Persistent=true
[Install]
WantedBy=timers.target
- Enable and start
certbot.service:
Check logs to see if the registration was successful.
systemctl --user daemon-reload
systemctl --user enable certbot.timer
systemctl --user start certbot.service
journalctl --user -eu certbot.service
...
Successfully received certificate.
Certificate is saved at: /etc/letsencrypt/live/example.com/fullchain.pem
Key is saved at: /etc/letsencrypt/live/example.com/privkey.pem
This certificate expires on 2025-02-10.
NEXT STEPS:
- The certificate will need to be renewed before it expires. Certbot can automatically renew the certificate in the background, but you may need to take steps to enable that functionality. See https://certbot.org/renewal-setup for instructions.
- Update the configuration of Ingress:
Use the configuration path provided by the certbot service output.
/mnt/zdata/containers/podman/storage/volumes/ingress-conf/_data/default_server.conf
ssl_certificate /etc/letsencrypt/live/example.com/fullchain.pem;
ssl_certificate_key /etc/letsencrypt/live/example.com/privkey.pem;
server {
listen 80 default_server;
server_name _;
location / {
return 301 https://$host$request_uri;
}
location ~ /.well-known/acme-challenge/ {
root /var/www/;
}
}
- Restart
ingresspod:
systemctl --user restart [email protected]
Nextcloud
Now that we have the Ingress ready, we can start creating the Nextcloud service.
Secrets
Create a secret for the Nextcloud service. This secret will be used to store the Nextcloud database password. Make use of the same script we did for Unifi Network before.
- Create the secrets file:
cd /home/podman/deployments/
export MARIADB_ROOT_PASSWORD="$(< /dev/urandom tr -dc _A-Z-a-z-0-9 | head -c${1:-32};echo;)"
export MYSQL_PASSWORD="$(< /dev/urandom tr -dc _A-Z-a-z-0-9 | head -c${1:-32};echo;)"
cat << EOF > nextcloud-secret.yaml
apiVersion: v1
kind: Secret
metadata:
name: nextcloud-secret
data:
mariadbRootPassword: $(echo -n ${MARIADB_ROOT_PASSWORD} | base64)
mysqlPassword: $(echo -n ${MYSQL_PASSWORD} | base64)
EOF
echo "Secret file created with the name nextcloud-secret.yaml"
- Deploy the created secrets file:
podman kube play /home/podman/deployments/nextcloud-secret.yaml
- Check for the newly created secret:
podman secret list
ID NAME DRIVER CREATED UPDATED
b22f3338bbdcec1ecd2044933 nextcloud-secret file About a minute ago About a minute ago
- Delete the
secret.yamlfile:
It's a good practice to delete the secret file after deployment. Be aware that you cannot retrieve it's secret contents again in the future.
rm -f /home/podman/deployments/nextcloud-secret.yaml
YAML for Nextcloud
Create the yaml file for deploying Nextcloud on Podman
/home/podman/deployments/nextcloud.yaml
apiVersion: v1
kind: Pod
metadata:
labels:
app: nextcloud
name: nextcloud
spec:
restartPolicy: Always
containers:
- image: docker.io/nextcloud:28.0.4
name: server
resources:
limits:
memory: 300Mi
ephemeral-storage: 1000Mi
requests:
cpu: 20.0
memory: 50Mi
ephemeral-storage: 50Mi
volumeMounts:
- mountPath: /var/www/html
name: nextcloud-html-pvc
env:
- name: MYSQL_DATABASE
value: nextcloud
- name: MYSQL_HOST
value: nextcloud-db
- name: MYSQL_USER
value: nextcloud
- name: MYSQL_PASSWORD
valueFrom:
secretKeyRef:
name: nextcloud-secret
key: mysqlPassword
- image: docker.io/mariadb:11.5.2
name: db
resources:
limits:
memory: 500Mi
ephemeral-storage: 500Mi
requests:
cpu: 1.0
memory: 100Mi
ephemeral-storage: 100Mi
volumeMounts:
- mountPath: /var/lib/mysql
name: nextcloud-db-pvc
env:
- name: MYSQL_DATABASE
value: nextcloud
- name: MYSQL_USER
value: nextcloud
- name: MYSQL_PASSWORD
valueFrom:
secretKeyRef:
name: nextcloud-secret
key: mysqlPassword
- name: MARIADB_ROOT_PASSWORD
valueFrom:
secretKeyRef:
name: nextcloud-secret
key: mariadbRootPassword
volumes:
- name: nextcloud-html-pvc
persistentVolumeClaim:
claimName: nextcloud-html
- name: nextcloud-db-pvc
persistentVolumeClaim:
claimName: nextcloud-db
This yaml file will create a Nextcloud service with a MariaDB database.
The volumes nextcloud-data and nextcloud-html are placed into the intended datasets created at the beginning of this article.
Start Nextcloud Pod
As did for Ingress, start the pod with the following command:
podman kube play --log-level info --network ingress-net --replace /home/podman/deployments/nextcloud.yaml
Enable Nextcloud systemd service:
systemctl --user enable --now [email protected]
Jellyfin
Create the jellyfin.yaml file with the following content:
/home/podman/deployments/jellyfin.yaml
apiVersion: v1
kind: Pod
metadata:
labels:
app: jellyfin
name: jellyfin
spec:
restartPolicy: Always
containers:
- image: docker.io/jellyfin/jellyfin:10.9.1
name: jellyfin
resources:
limits:
memory: 500Mi
ephemeral-storage: 500Mi
requests:
cpu: 1.0
memory: 100Mi
ephemeral-storage: 100Mi
volumeMounts:
- mountPath: /config
name: jellyfin-config-pvc
- mountPath: /cache
name: jellyfin-cache-pvc
- mountPath: /media
name: srv-media-host
volumes:
- name: jellyfin-config-pvc
persistentVolumeClaim:
claimName: jellyfin-config
- name: jellyfin-cache-pvc
persistentVolumeClaim:
claimName: jellyfin-cache
- name: srv-media-host
hostPath:
path: /srv/media
Start JellyFin Pod and enable its systemd service:
podman kube play --log-level info --network ingress-net --replace /home/podman/deployments/jellyfin.yaml
Enable its systemd service
systemctl --user enable --now [email protected]
Set up Ingresses
Our services are up and running. Let's set up the Ingresses for the following subdomains:
- Nextcloud:
nextcloud.example.com. - Jellyfin:
jellyfin.example.com.
1. Create the **Nextcloud** configuration file
/mnt/zdata/containers/podman/storage/volumes/ingress-conf/_data/nextcloud.conf
server {
set $upstream http://nextcloud;
listen 443 ssl;
server_name nextcloud.example.com;
root /var/www/html;
client_max_body_size 10G;
client_body_buffer_size 400M;
location / {
proxy_pass $upstream;
}
}
client_max_body_size: This directive sets the maximum allowed size of the client request body. We set it to 10GB to allow large file uploads.client_body_buffer_size: This directive sets the buffer size for reading the request body. We set it to 400MB to allow large file uploads.
2. Create the **Jellyfin** configuration file
/mnt/zdata/containers/podman/storage/volumes/ingress-conf/_data/jellyfin.conf
server {
set $upstream http://jellyfin:8096;
listen 443 ssl;
server_name jellyfin.example.com;
location / {
proxy_pass $upstream;
}
}
3, Create a configuration file for Unifi Network
As we have the Unifi Network Application already set on server, we can create a ingress for it.
/mnt/zdata/containers/podman/storage/volumes/ingress-conf/_data/unifi.conf
map $http_upgrade $connection_upgrade {
default upgrade;
'' close;
}
server {
listen 443 ssl;
server_name unifi.example.com;
set $upstream unifi:8443;
location / {
proxy_pass https://$upstream;
proxy_redirect https://$upstream https://$server_name;
proxy_cache off;
proxy_store off;
proxy_buffering off;
proxy_http_version 1.1;
proxy_read_timeout 36000s;
proxy_set_header Host $http_host;
proxy_set_header Upgrade $http_upgrade;
proxy_set_header Connection $connection_upgrade;
proxy_set_header X-Real-IP $remote_addr;
proxy_set_header X-Forwarded-For $proxy_add_x_forwarded_for;
proxy_set_header X-Forwarded-Proto $scheme;
proxy_set_header Referer "";
client_max_body_size 0;
}
}
You can optionally remove the forward port for 8443/tcp from the pod's yaml. To do so, it's just removing the following lines:
/home/podman/deployments/unifi.yaml
...
spec:
enableServiceLinks: false
restartPolicy: Always
containers:
...
ports:
...
# Remove these lines:
- containerPort: 8443
hostPort: 8443
protocol: TCP
...
Redeploy the Unifi Network Application adding it to the network ingress-net as did with the other Pods.
/home/podman/.config/systemd/user/podman-unifi.service
podman kube play --log-level info --network ingress-net --replace /home/podman/deployments/unifi.yaml
4. Configure the resolver
To NGINX reach services, it's necessary to set a resolver. To do that, do as follows:
- Check the ingress-net's gateway configuration by typing:
podman network inspect ingress-net \
--format 'Gateway: {{ range .Subnets }}{{.Gateway}}{{end}}'
Gateway: 10.89.1.1
- Create the resolver with the
IP Addressobtained:
/mnt/zdata/containers/podman/storage/volumes/ingress-conf/_data/resolver.conf
resolver 10.89.1.1 valid=30s;
6. Configure Unbound to Resolve the hostsnames locally
My domain set on Cloudflare. To resolve my local DNS's, I will need to retrieve the DNS entries from Cloudflare and access those services via my Public IP over the Internet. This isn't needed, as I able to resolve the addresses locally. To do so, let's update the configuration for Unbound for resolving those addresses locally by editing the local.conf
/mnt/zdata/containers/podman/storage/volumes/unbound-conf/_data/local.conf
server:
...
#Add the lines below. Leave the rest as is.
local-data: "unifi.example.com. IN A 10.1.78.1"
local-data: "nextcloud.example.com. IN A 10.1.78.1"
local-data: "jellyfin.example.com. IN A 10.1.78.1"
Restart Ingress:
systemctl --user restart [email protected]
Conclusion
Now that we have our services up and running, we can access them from our browser. We can access Nextcloud at nextcloud.example.com and Jellyfin at jellyfin.example.com. Configure the services, create accounts, and start using them.
On the next post, we will install File servers and configure Cockpit web interface to manage our services.
keywords: macmini • router • linux • nixos • pppoe • unbound • podman • docker